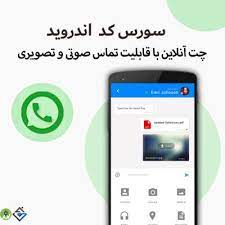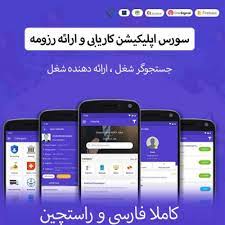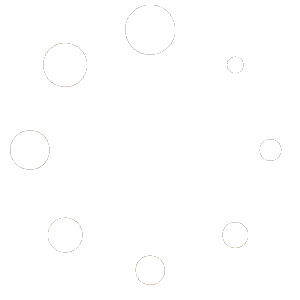آموزش تغییر پکیج نیم یا همان package name در اندروید استودیو
نام بسته یا همون package name بخش مهمی از برنامه اندروید است. برنامه های Android با نام بسته منحصر به فرد خود در play store شناسایی می شوند. بنابراین تصمیم گیری در مورد نام بسته منحصر به فرد عامل مهمی در هنگام توسعه یک برنامه اندرویدی است. اما اگر سازنده در مرحله توسعه نام بسته تصادفی بدهد و بعداً در زمان انتشار برنامه باید نام آن را تغییر دهید ، چه می کنید؟
با تغییر مستقیم نام بسته ، مشکلات زیادی ایجاد می شود. در این آموزش می آموزیم که چگونه نام بسته را به تمیزترین روش در android studio تغییر نام دهیم.
مراحل تغییر پکیج نیم :
- نمای بسته را به نمای شاخه فردی تقسیم کنید
- تغییر نام نام فهرست فردی
- نحوه تغییر نام دایرکتوری com
- شناسه برنامه را در build.gradle تغییر دهید
- تغییر نام نام بسته در مانیفست اندروید
1. نمای بسته را در نمای شاخه جدا کنید
اولین قدم برای تغییر نام بسته در android ، تغییر نمای بسته در android studio به نمای شاخه فردی است. برای انجام این کار ، روی نماد چرخ دنده در صفحه سمت راست پروژه سمت چپ کلیک کرده و علامت Compact Empty Middle Packages را بردارید.
پس از برداشتن گزینه Compact Empty Packages ، می توانید بسته خود را به صورت پوشه های جداگانه در زیر پوشه java خود مشاهده کنید.
2. چگونه نام شاخه فردی را تغییر نام دهید
پس از مشاهده پوشه به صورت جداگانه از بسته ، می توانیم پوشه را تغییر نام دهیم. برای تغییر نام شاخه فقط روی دایرکتوری کلیک راست کنید ، یک لیست ظاهر می شود و بر روی Refactor کلیک می کنید و سپس یک لیست فرعی ظاهر می شود ، در لیست زیر کلیک کنید تغییر نام دهید
پس از کلیک بر روی تغییر نام ، همانطور که در تصویر بالا ذکر شده است ، یک پنجره ظاهر می شود که با برخی از دکمه های عملکرد یک هشدار را نشان می دهد. سه دکمه وجود دارد که در این میان بر روی دکمه Rename package کلیک کنید. و فرض کنید اگر می خواهید refactor را لغو کنید فقط روی دکمه cancel کلیک کنید.
اکنون پس از کلیک بر روی دکمه Rename package مانند تصویر بالا این پنجره موجود حذف شده و پنجره دیگری ظاهر می شود که شامل نام فهرست موجود است. اکنون می توانیم نام موجود را با نام دایرکتوری جدید جایگزین کنیم و دکمه enter یا refactor را بزنیم. Android studio همه لیست پرونده هایی را که نام دایرکتوری فوق در آنها استفاده شده است نمایش می دهد. این یک تأیید را با Do Refactor درخواست می کند و دکمه های لغو را مانند تصویر زیر لغو می کند. بنابراین برای تکمیل روند تغییر فهرست فقط بر روی دکمه Do Refactor کلیک کنید.
اکنون فقط منتظر بمانید تا ببینید می توانید نام پوشه را در صفحه سمت چپ تغییر دهید.
3. نحوه تغییر نام دایرکتوری com
اکنون ما می دانیم که چگونه فهرست های جداگانه را تغییر نام دهیم. اگر می خواهید پوشه com را تغییر نام دهید ، Incase را تغییر دهید ، این مورد دیگری است. شما فقط باید همان مراحل را دنبال کنید ، اما android studio یک پنجره هشدار دهنده را با سه دکمه دیگر به نام های تغییر نام فعلی ، تغییر نام همه و دکمه لغو نشان می دهد. همانند تصویر زیر باید بر روی دکمه Rename all کلیک کنید.
4. شناسه برنامه را در build.gradle تغییر دهید
پس از تغییر نام دایرکتوری ، باید فایل gradle خود را با نام بسته جدید تنظیم کنیم. پس از باز کردن فایل build.gradle ، می توانید نام بسته قبلی خود را در کد به صورت applicationId مشاهده کنید. می توانید نام بسته را با نام بسته جدید جایگزین کنید و بر روی همگام سازی کلیک کنید.
5. نام بسته را در AndroidManifest.xml تغییر نام دهید
اکنون اگر بعد از همگام سازی درجه ای به طور خودکار تغییر نکرد ، باید نام بسته را در AndroidManifest.xml جایگزین کنیم. و اگر از نام بسته کامل در برچسب فعالیت جداگانه استفاده می کنید ، ممکن است لازم باشد آن را نیز تغییر دهید. با فشار دادن cntrl + R می توانید همه رشته را با نام بسته جدید جایگزین کنید و رشته پیدا شده را ارائه دهید و نام بسته را جایگزین کنید فعالیت با یک کلیک. پس از اتمام مرحله فقط پروژه را بازسازی کنید ، فرآیند تغییر نام نام بسته شما است